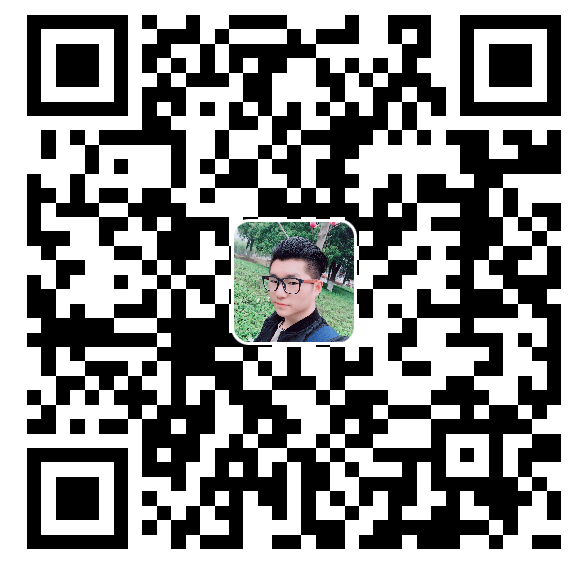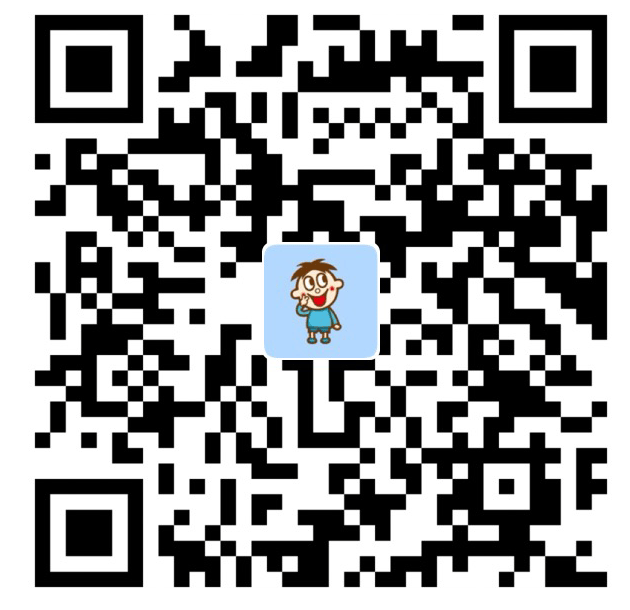在日常开发和服务器管理工作中,特别是当我们通过 SSH 连接到远程服务器时,通常需要同时执行多个任务。
Linux 的 screen 命令为此提供了一种简便的解决方案。screen 允许用户创建多个会话窗口,并在它们之间自由切换,即便与远程服务器的连接断开,这些会话仍然会在后台运行。
接下来,我们将使用简单易懂的语言,探索如何通过 screen 提高我们的工作效率。
初识 Screen
创建新的会话窗口
如果你想运行一个长时间执行的命令(比如备份操作),并不希望因为网络问题而导致命令中断,可以创建一个新的 screen 会话窗口。
screen -S backup这里 -S 参数后面跟着的是我们给这个会话窗口的名字,这里名字是 backup。
查看当前所有会话窗口
如果想要查看当前所有的 screen 会话窗口,可以使用下面的命令:
screen -ls执行这个命令后,你会看到类似于 session_id 的信息,其中包含了会话的名称和状态信息,帮助你识别和管理多个会话。
退出会话窗口
当你完成工作,想要退出某个 screen 会话时,可以简单地输入:
exit这会结束当前的会话,并关闭相关的窗口。
高级操作
在 screen 中运行命令
有时候,我们希望直接在创建 screen 会话的同时执行某个命令,并且在该命令执行完毕后自动结束会话。可以这样做:
screen vim memo.txt这个命令会在一个新的 screen 会话中打开 vim 编辑器编辑 memo.txt 文件,当你退出 vim 时,该 screen 会话也会自动结束。
会话共享功能
screen 的一个强大功能是支持会话共享,意味着多个用户可以实时共享和操作同一个会话视图。
# 终端 A:创建会话
screen -S backup
# 终端 B:同步终端信息
screen -x
# 或者通过指定具体的 session-id 来共享会话
screen -x <screen-session-id>
# 比如
screen -x 364490.backup这对于协作调试和教学非常有用。
重新连接断开的会话
当 screen 会话因为网络问题或其它原因断开时,你可以很容易地重新连接到这个会话:
screen -r backup如果 screen 提示会话状态为 Attached,说明会话仍被另一个连接占用,你可以使用下面的命令强制回收:
screen -D -r backup
# 或
screen -D -r <screen-session-id>
# 比如
screen -D -r backup小结
screen 是一个强大的工具,通过它,我们可以在远程服务器上高效地管理多个会话,保证关键任务的持续运行,甚至在不同用户之间共享会话,以便于协作和教学。
使用简单的操作,却能极大地提升我们的工作效率和协作能力。
希望本文能帮助你入门并实践使用 screen,让你的 Linux 经验更上一层楼。