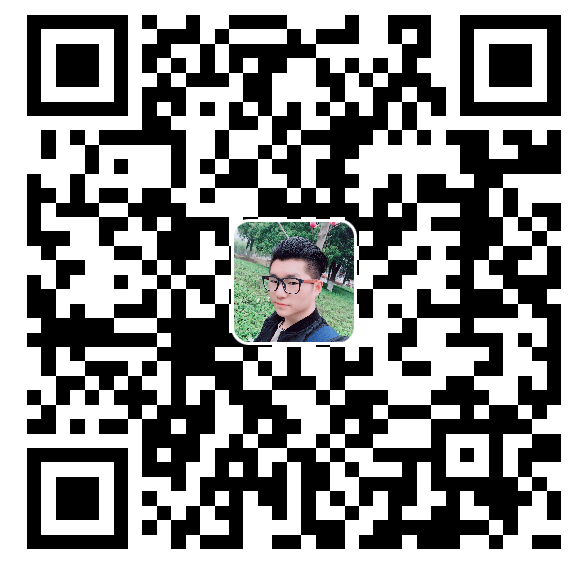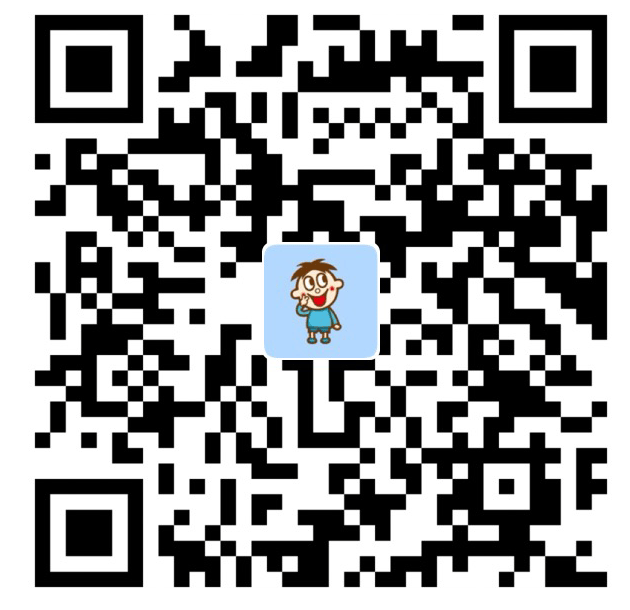VMware WorkStation 安装 macOS 原版系统
文献参考
- 手把手教你win 10 VMware 15 安装 MAC OS 10.15原版系统
- VMware 解锁器
- 官方系统下载
- 镜像下载地址
- 提供各版本的苹果电脑macOS系统镜像下载 ,支持百度网盘/独立服务器/迅雷地址下载
安装前必须要准备的软件
- VMware workstation 虚拟机
- VMware 解锁器
- macOS 懒人包系统 ( .cdr 文件)
以上软件可以通过访问我的百度网盘获取,需要注意的是,下载下来的 .cdr 懒人包系统,最好要通过 md5 校验。
以下为网盘链接
链接:https://pan.baidu.com/s/1NMHD6i8FIgYaqcPVljbl8w
提取码:jcr3
Windows 系统下可以执行以下命令来核对 md5
certutil -hashfile "cdr文件的绝对路径" md5
# 比如
certutil -hashfile "F:\Vmware Installer macOS Mojave(18G103).cdr" md5
安装步骤如下
- 下载 VMware 解锁器
unlocker.zip并解压,并切记一定要关闭掉 VMware 的所有进程,如果不知道如何关闭掉 VMware 的所有进程,可以考虑直接关机重启,然后再进行以下操作

- 对着解压后的
win-install.cmd文件,右键 - 以管理员身份运行。

- 此时解锁器会自动下载相应的文件,不用去理会

- 字条走完之后会自动关闭掉
cmd命令窗口

- 接下来我们来验证解锁器是否安装好,打开 VMware 虚拟机,尝试新建一台虚拟机

- 选择稍后安装系统

- 选择
Apple Mac OS相应的选项,此时我们可以看到能够选择相应的系统版本,此时需要注意的是 安装什么版本的系统,就要选择相应的版本,否则安装系统时,页面会直接卡死

此时我们能够确定解锁器已经安装好了,如果此时无法看到
macOS系统相关的选项,那么就需要自己反复多次的安装解锁器,直到能够看到macOS系统相关的选项才算成功!此时,正式开启安装macOS系统之旅!以下步骤没有太多需要说的,按照截图一步一步的来操作就好了。



- 这里需要注意的是,我们采用的系统是
.cdr格式的懒人包,我们需要选择所有文件才可以看到.cdr文件。



- 我这里解锁之后最高只能达到
10.14的版本,因此最后只能安装macOS 10.14的系统,但是操作步骤是一样的,虽然我也不知道为什么我这里最高只能是10.14的版本,如果你知道,欢迎给我留言分享一下。但是一定要切记,在这里你选择的是什么版本,你就必须得安装什么版本的系统,否则无法安装的。

- 你也可以自己选择安装路径,这个没有多大影响的。









- 这里的我们需要选择
磁盘工具先将磁盘抹掉一下

- 一定要注意,只能选择刚刚我们分配给 VMware 的那块盘,其他的不要去动


- 也可以直接修改硬盘的名称



- 接下来就可以正式安装系统了










- 安装到这里之后,我们需要到物理机上面设置一下网络,这样才能够保证虚拟机能够访问网络















- 此时我们在 VMware 中就已经将 macOS 系统安装完毕了。此时我们弹出一下我们的系统镜像

- 继续安装 VMware tools ,这样能够自动适配我们物理机的分辨率






按照以上的截图一步一步操作,我相信问题应该不会很大的。