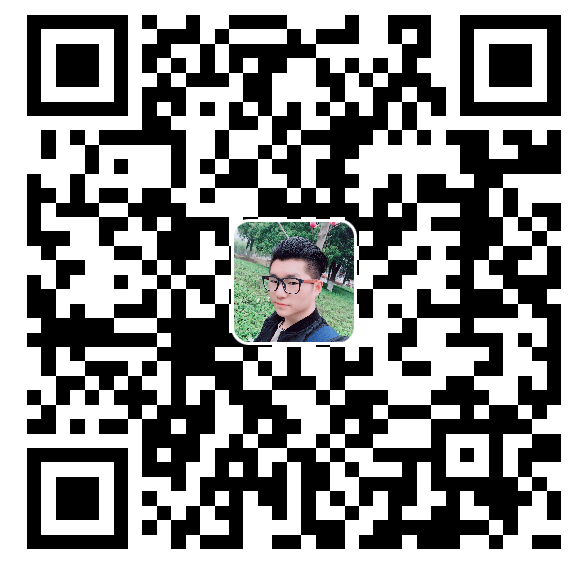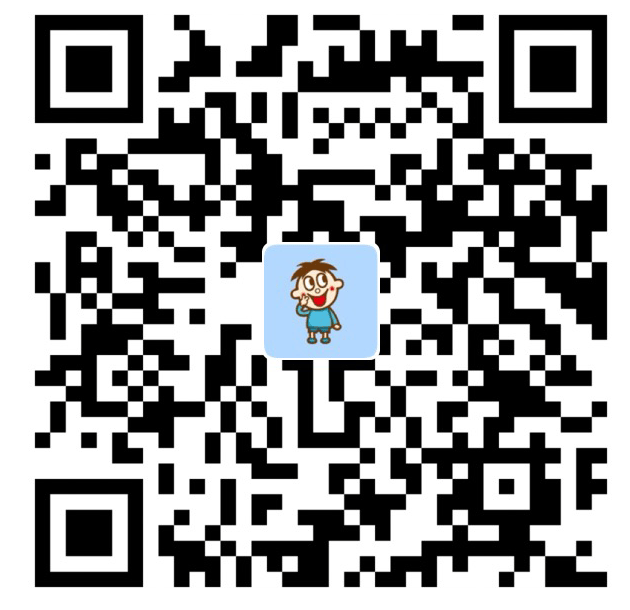Vim,作为编程和系统管理中的强大工具,以其丰富的功能和高度可定制性著称。
在这篇文章中,我们将探索 Vim 的一些高效使用技巧,从打开文件的快捷方法到文本编辑、查找、替换、删除和复制的高级技巧,再到 Vim 配置和插件安装,帮助你提升 Vim 使用技能。
vim 打开文件的快捷方法
Vim 提供了多种打开文件的选项,让你的工作更加高效:
| vim 使用的选项 | 说明 |
|---|---|
| vim -r filename | 恢复上次 vim 打开时崩溃的文件 |
| vim + filename | 打开文件,并将光标置于最后一行的首部 |
| vim +n filename | 打开文件,并将光标置于第 n 行的首部 |
| vim +/pattern filename | 打幵文件,并将光标置于第一个与 pattern 匹配的位置 |
| vim -c command filename | 在对文件进行编辑前,先执行指定的命令 |
命令行模式下的常用命令
Vim 的命令行模式提供了丰富的快捷命令,以下是一些常用的:
| 命令 | 说明 |
|---|---|
| set nu | 显示行号 |
| set nonu | 取消显示行号 |
| set ic | 忽略大小写 |
| set noic | 取消忽略大小写 |
| yy | 复制光标所在行 |
| p | 粘贴 |
| u | 撤销 |
| ctrl + r | 反撤销(恢复撤销) |
| ctrl+d | 翻页 向下翻 |
| ctrl+b | 翻页 向上翻 |
| /关键字 | 查找 |
| dd | 删除当前行 |
| x | 删除单个字符 |
| o (小写) | 下行插入 |
| O (大写 shift +o) | 上行插入 |
| a | 字符后插入 |
| A | 行末插入 |
| 数字 0 或者 ^ | 光标移动到当前行的行首 |
| $ | 光标移动到当前行的行尾 |
| gg | 光标移动到文件开头 |
| G | 光标移动到文件末尾 |
vim 查找文本
要查找的字符串是严格区分大小写的,比如需要查找 alex 和 Alex 会得到不同的结果
| 快捷键 | 功能描述 |
|---|---|
| /abc | 从光标所在位置向前查找字符串 abc |
| /^abc | 查找以 abc 为行首的行 |
| /abc$ | 查找以 abc 为行尾的行 |
| ?abc | 从光标所在为主向后查找字符串 abc |
| n | 向同一方向重复上次的查找指令 |
| N | 向相反方向重复上次的查找指定 |
vim 替换文本
| 快捷键 | 功能描述 |
|---|---|
| r | 替换光标所在位置的字符 |
| R | 从光标所在位置开始替换字符,其输入内容会覆盖掉后面等长的文本内容,按“Esc”可以结束 |
| :s/a1/a2/g | 将当前光标所在行中的所有 a1 用 a2 替换 |
| :n1,n2s/a1/a2/g | 将文件中 n1 到 n2 行中所有 a1 都用 a2 替换 |
| :g/a1/a2/g | 将文件中所有的 a1 都用 a2 替换 |
vim 删除文本
| 快捷键 | 功能描述 |
|---|---|
| x | 删除光标所在位置的字符 |
| dd | 删除光标所在行 |
| ndd | 删除当前行(包括此行)后 n 行文本 |
| dG | 删除光标所在行一直到文件末尾的所有内容 |
| D | 删除光标位置到行尾的内容 |
复制文本
| 快捷键 | 功能描述 |
|---|---|
| p | 将剪贴板中的内容粘贴到光标后 |
| P(大写) | 将剪贴板中的内容粘贴到光标前 |
| y | 复制已选中的文本到剪贴板 |
| yy | 将光标所在行复制到剪贴板,此命令前可以加数字 n,可复制多行 |
| yw | 将光标位置的单词复制到剪贴板 |
配置配置文件 ~/.vim/vimrc
# 将 leader 键更改为空格键
let mapleader=" "
# 增加兼容性的常规设置
set nocompatible
filetype on
filetype indent on
filetype plugin on
filetype plugin indent on
# 让 vim 编辑器可以使用鼠标
set mouse=a
# 设置编码格式
# set encoding=utf-8
# 有些终端颜色可能会出问题,加上这一行之后就会好很多
let &t_ut=''
# 按一下 tab 键,缩进为 4 个空格
set expandtab
set tabstop=4
set shiftwidth=4
set softtabstop=4
# 显示高亮
syntax on
# 显示行号
set number
# 显示当前活动行号
set relativenumber
# 当前光标处,显示一条横线
set cursorline
# 当前行不会超出当前窗口,自动换行
set wrap
# 显示按键输出
set showcmd
# 提示
set wildmenu
# 搜索词高亮 high light search
set hlsearch
# 进入命令行模式时,自动取消高亮
exec "nohlsearch"
# 边输入,边高亮
set incsearch
# 搜索时,忽略大小写
set ignorecase
# 智能大小写
set smartcase
# 设置键盘映射
# 将 n 键映射为 h 也就是说当按了 n 键,相当于按了 h 键
noremap n h
# 设置快捷指令
# 删除小写 s 键对应的功能
map s <nop>
# 按了大写 s 键,相当于 `:w 回车` 即为快捷保存文件指令
map S :w<CR>
# 退出
map Q :q<CR>
# 重新加载 vim 配置文件
map R :source $MYVIMRC<CR>
# 向右分屏
map sl :set splitright<CR>:vsplit<CR>
# 向左分屏
map sh :set nosplitright<CR>:vsplit<CR>
# 向上分屏
map sk :set nosplitbelow<CR>:split<CR>
# 向下分屏
map sj :set splitbelow<CR>:split<CR>
# 当前屏,纵向分屏
map sv <C-w>t<C-w>H
# 当前屏,横向分屏
map sb <C-w>t<C-w>K
# 当前配置文件最上方已经将 leader 键更改为空格键,那么这里就是 空格+k 代替了 Ctrl+w
# 分屏之后,光标向上移动
map <LEADER>k <C-w>k
# 分屏之后,光标向下移动
map <LEADER>j <C-w>j
# 分屏之后,光标向左移动
map <LEADER>h <C-w>h
# 分屏之后,光标向右移动
map <LEADER>l <C-w>l
# 横向的分屏往上加 5
map <up> :res +5<CR>
# 横向的分屏往下减 5
map <down> :res -5<CR>
# 纵向的分屏宽度减 5
map <left> :vertical resize-5<CR>
# 纵向的分屏宽度加 5
map <right> :vertical resize+5<CR>
# 新建标签页
map tn :tabe<CR>
# 查看左边的标签页
map tl :-tabnext<CR>
# 查看右边的标签页
map tr :+tabnext<CR>
安装插件
在 ~/.vim/vimrc 配置文件中
call plug#begin('~/.vim/plugged')
# 安装 vim-airline 插件
Plug 'vim-airline/vim-airline'
# 安装配色
Plug 'connorholyday/vim-snazzy'
call plug#end()
# 详见 https://github.com/connorholyday/vim-snazzy
# 设置配色
color snazzy
# 设置透明背景
let g:SnazzyTransparent = 1
# 然后在命令行模式下输入
# :PlugInstallVim 是一个功能强大的文本编辑器,通过熟练掌握其快捷键和配置,你可以极大提升编辑效率。希望这篇文章能帮助你更好地使用 Vim,成为文本编辑的高手。