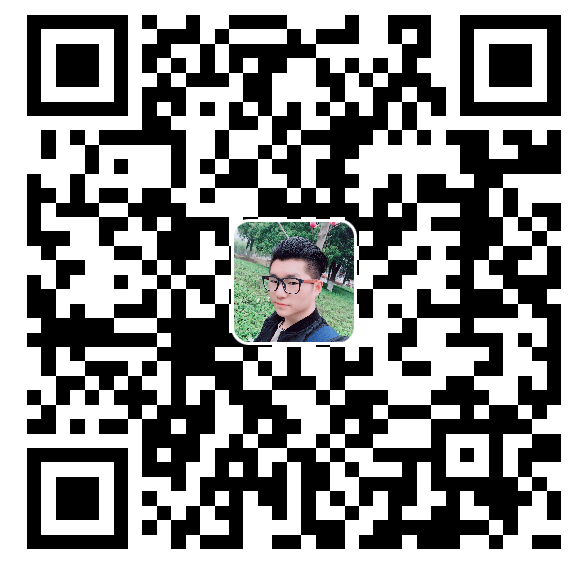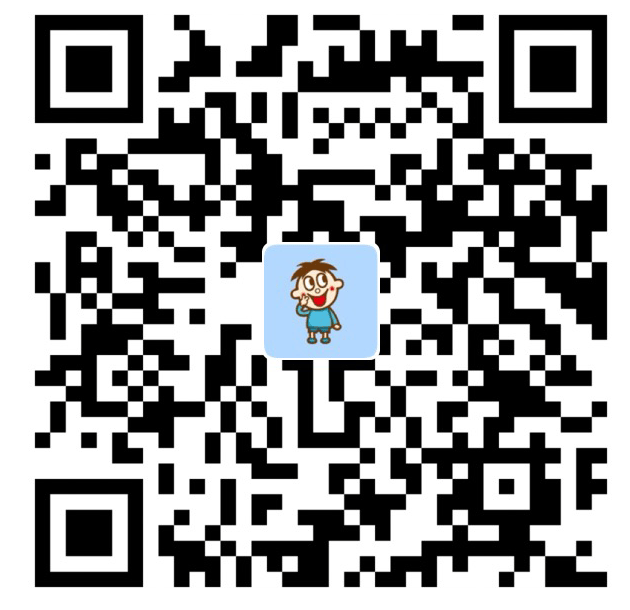使用亚马逊云 AWS 配置服务器并使用 xshell 远程连接
如果之前使用亚马逊云配置服务器没有配置成功,那么请按照下面的方式删除掉实例

- 终止你想要删除的实例(我看文档说的是,终止实例其实就表示删除了实例,终止实例会删除掉服务器中的文件,但是停止实例不会)



- 如果想彻底删除掉实例,还需要删除掉 「卷」(不手动删除的话,亚马逊云也会过一段时间自动删除)


接下来开始配置新的服务器
创建一个新的实例

配置服务器

选择硬盘空间大小(按需选择就好,如果超过了套餐外的硬盘空间会收费,建议还是先检查自己的套餐最大硬盘空间)

- 最最最重要的步骤就是,一定要选择密钥对或者直接在这里生成密钥对,并且一定要下载密钥对,因为密钥对只允许下载一次,错过了,等于你这个实例就无法登录了。亚马逊云默认关闭了账号密码连接 ssh 服务,初次连接只允许密钥对。





接下来讲解使用 xshell 连接亚马逊云服务器
建议还是先看一下文档:https://docs.aws.amazon.com/zh_cn/AWSEC2/latest/UserGuide/managing-users.html
- 根据你选择的系统寻找到亚马逊云默认给你创建的账户名

- 打开 xshell ,配置用户身份验证




- 配置连接



亚马逊云默认关闭了 root 连接 ssh,接下来讲解如何使用 root 用户登录 ssh
- 更改 root 用户密码
sudo passwd root- 切换到 root 用户
su -
或者
su root
- 修改 sshd_config 配置文件
vim /etc/ssh/sshd_config
# 如果提示没有 vim 编辑器,则可以直接使用 vi 编辑器
vi /etc/ssh/sshd_config
- 开启密码验证
PasswordAuthentication yes
- 设定是否允许root管理员直接登录
PermitRootLogin yes
- 重启 sshd 服务
# 重启 sshd 服务
systemctl restart sshd
# 将 sshd 服务加入到开机启动项中
systemctl enable sshd- 测试连接