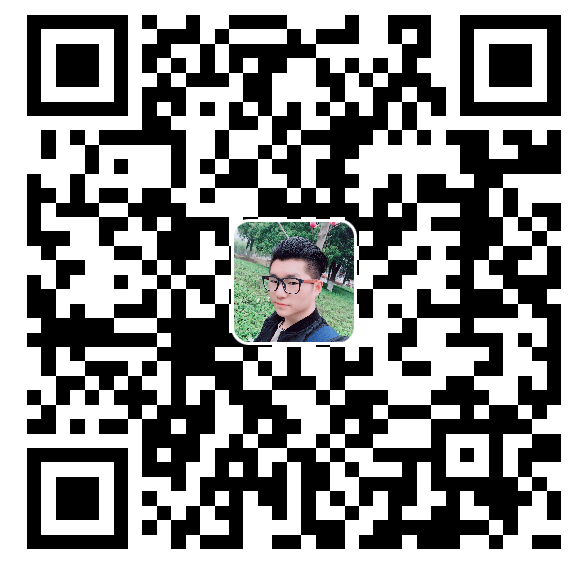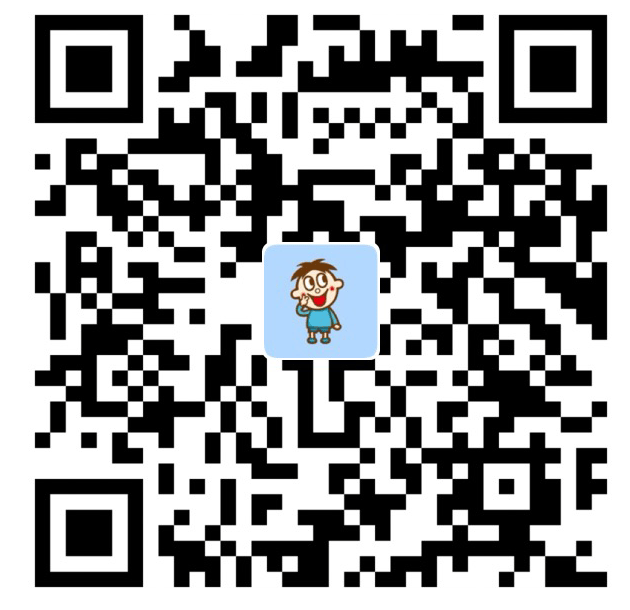windows10 专业版 64 位系统安装 docker 并使用 laradock 搭建 laravel 环境
安装说明

开启方式如下图:
打开控制面板-程序-程序和功能-启用或关闭 windows 功能

找到有关 Hyper-V 的项,全部选中

如果发现关于 Hyper-V 的选项无法开启,那么就需要进入 bios 开启虚拟化。开启方法见如下链接:
查看 Hyper-V 固件中启用的虚拟化是否开启的步骤:Win + R 输入 “msinfo32 ” 即可看到“系统信息”窗口。
进入 bios 开启固件虚拟化的方法步骤:进入 bios 设置界面,切换到 Advanced 标签,选中 CPU Configuration 设置 Intel Virtualization Technology 为 Enabled。(不同的主板可能会有不同的设置方法,主要是将 Intel Virtualization Technology 设置为 Enabled 即可)
- 再次打开【启用或关闭 windows 功能界面】开启 Hyper-V 所有选项。


下载 Docker Desktop for Windows app
下载完成之后,直接双击安装


开启 docker
直接可以通过小娜助手搜 docker 关键词,然后启动 Docker Desktop,不管怎样,主要是找到 Docker Desktop 应用,打开就好。
查看 docker 开启状态。

初次安装时,可能会提示你登录 docker 的账号,如果没有 docker 账号的话,可以去 docker 官网注册一下。
- 测试安装。
任意位置打开 Windows PowerShell// 查看 docker 版本 docker --version docker-compose --version docker run hello-world
- 将 laradock 项目代码克隆到本地:
git clone https://github.com/Laradock/laradock.git

- 进入
laradock目录将env-example复制一份并命名为.envcp env-example .env

- 运行容器 (此时在 laradock 目录下)
如果指定端口已经被占用,运行上述命令会报错,关闭相应的服务再重新运行上述命令即可。docker-compose up -d nginx mysql redis workspace
注:安装过程中,由于某些资源需要翻墙才能下载,建议安装并启用 VPN 后再执行上述命令。如果出现需要认证的下载资源无权下载,可以通过 Docker ID/密码 登录到 Docker 应用(点击状态栏 Docker 应用小图标就能看到登录菜单),注意这里必须用 Docker ID,不能用注册邮箱。在 Windows 下如果出现目录挂载失败,可以尝试在 Docker 设置中重新设置 Shared Drives。
打开项目的
.env文件并添加如下配置:DB_HOST=mysql REDIS_HOST=redis QUEUE_HOST=beanstalkd在和 laradock 同级目录下新建 wwwroot 目录,用于存放代码

新建 demo 文件夹,并写入 phpinfo(); 到 index.php 作为测试。
- 此时需要再次在
.env文件中修改APPLICATION配置项(新版本的 laradock 对应的配置项是APP_CODE_PATH_HOST)
APPLICATION=../wwwroot/
这样就相当于为 wwwroot 与 Docker 的 /var/www 目录建立了软连接,然后我们修改 nginx 的配置文件,建立映射关系。
// 复制一份配置文件 demo.conf
cp ./laradock/nginx/sites/default.conf ./laradock/nginx/sites/demo.conf修改成以下内容
server {
listen 80;
listen [::]:80;
server_name demo.test;
root /var/www/demo;
index index.php index.html index.htm;
location / {
try_files $uri $uri/ /index.php$is_args$args;
}
location ~ \.php$ {
try_files $uri /index.php =404;
fastcgi_pass php-upstream;
fastcgi_index index.php;
fastcgi_buffers 16 16k;
fastcgi_buffer_size 32k;
fastcgi_param SCRIPT_FILENAME $document_root$fastcgi_script_name;
#fixes timeouts
fastcgi_read_timeout 600;
include fastcgi_params;
}
location ~ /\.ht {
deny all;
}
location /.well-known/acme-challenge/ {
root /var/www/letsencrypt/;
log_not_found off;
}
}重启 Docker 的 Nginx
docker-compose up -d nginx 在 hosts 文件中添加 (Windows 下对应文件路径是
C:\Windows\System32\drivers\etc\hosts)127.0.0.1 demo.test在浏览器中访问 demo.test

安装多项目。比如搭建 laravel 项目
在 wwwroot 目录下执行 composer 命令 (需要提前在 Windows 环境中安装 composer)
可以查看我写的这篇文章 Windows安装composer
composer create-project laravel/laravel blog --prefer-dist
目录结构如下:
添加 nginx 配置文件追加 hosts 配置

重启 docker 中的 nginx
docker-compose up -d nginx彩蛋
- 进入Workspace 容器, 执行比如(Artisan, Composer, PHPUnit, Gulp, …)等命令
docker-compose exec workspace bash 或者 docker exec -it laradock_workspace_1 bash- 列出正在运行中的容器
docker ps- 关闭所有正在运行的容器
docker-compose stop- 进入 mysql 容器
docker-compose exec mysql bash- 退出容器
exit